컴퓨터 화면 촬영 및 편집 프로그램 추천
먼저 얼굴이 나오지 않고 컴퓨터 화면만 녹화해서 영상을 만들고 싶은 분들은 오캠을 추천합니다.
개인은 무료로 사용하고, 워터 마크도 없고, 고화질 녹화도 가능하기 때문입니다. 아래에서 오캠 다운로드 및 사용 방법에 대해서 설명해드리겠습니다.
오캠 다운로드 및 사용하기
ohsoft.net
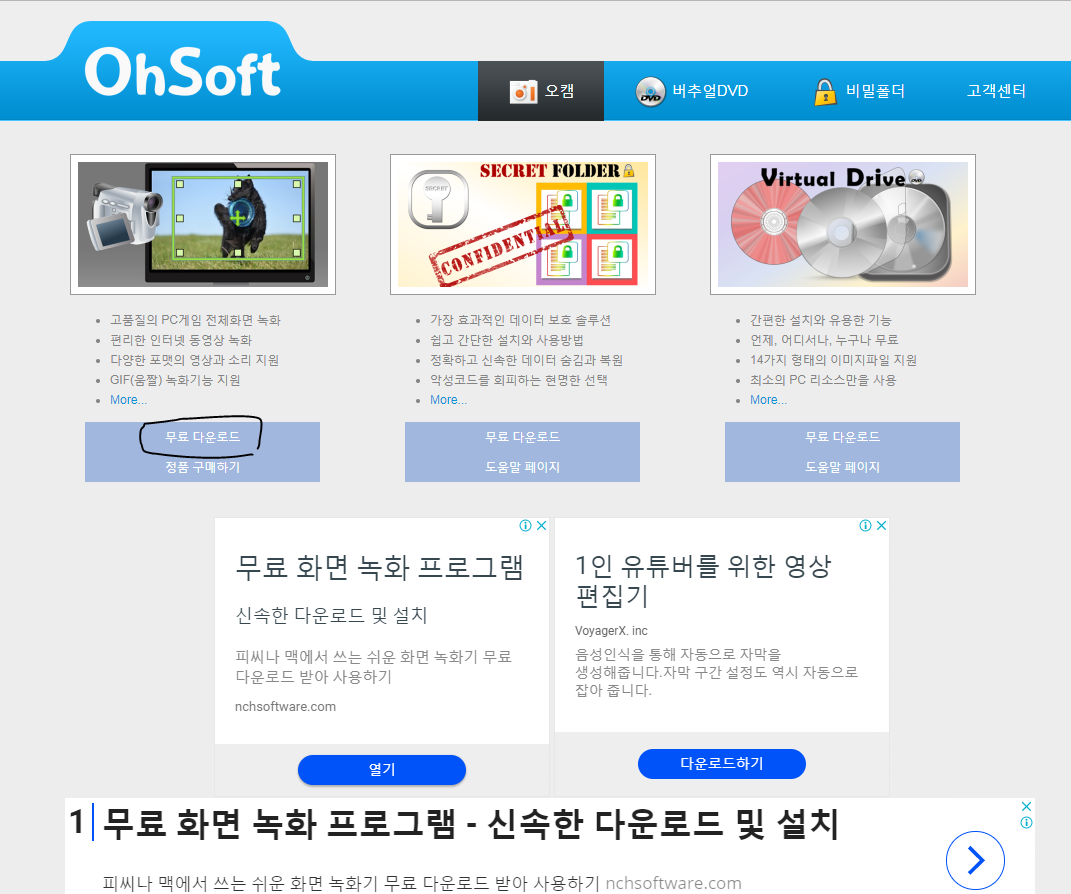
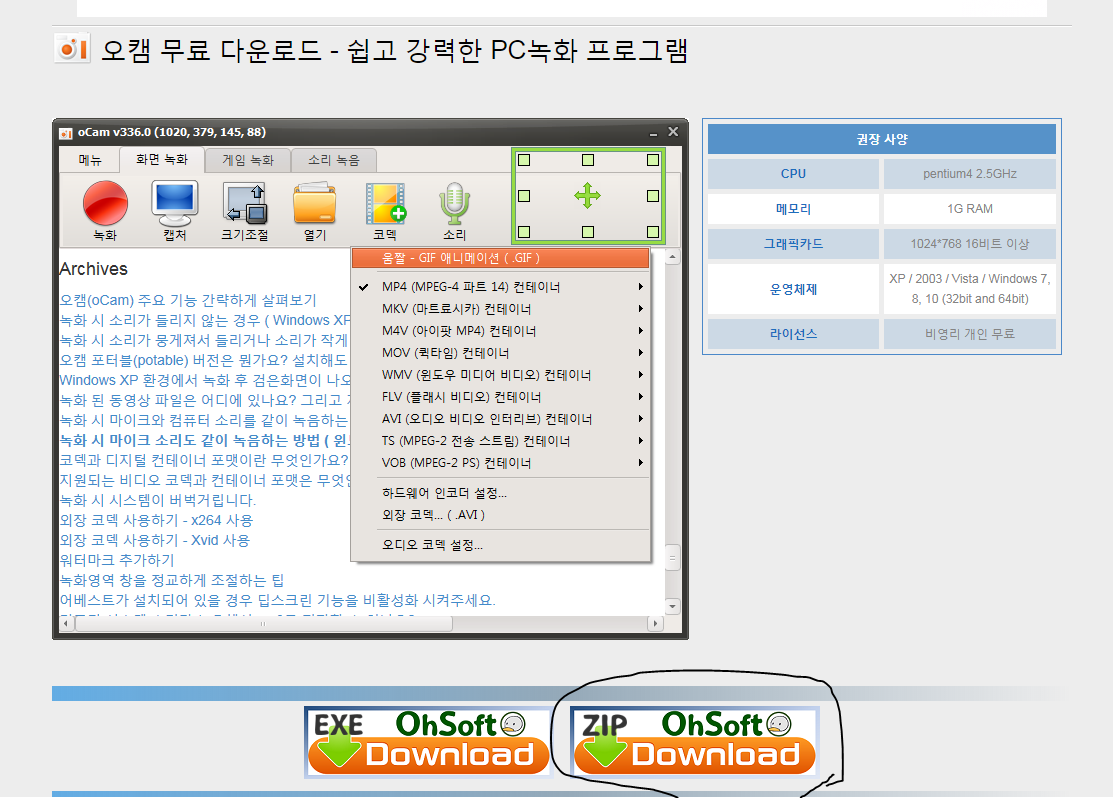

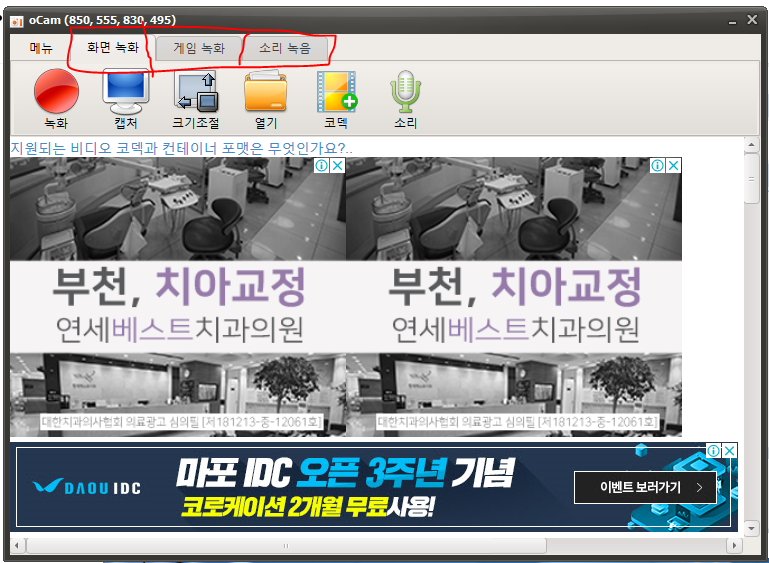
오캠으로 화면 녹화와 동시에 녹음하려면?
1) 마이크 연결하기
2) 아래 상태가 마이크 녹음 안 함으로 되어있는데 마이크를 클릭해줍니다.
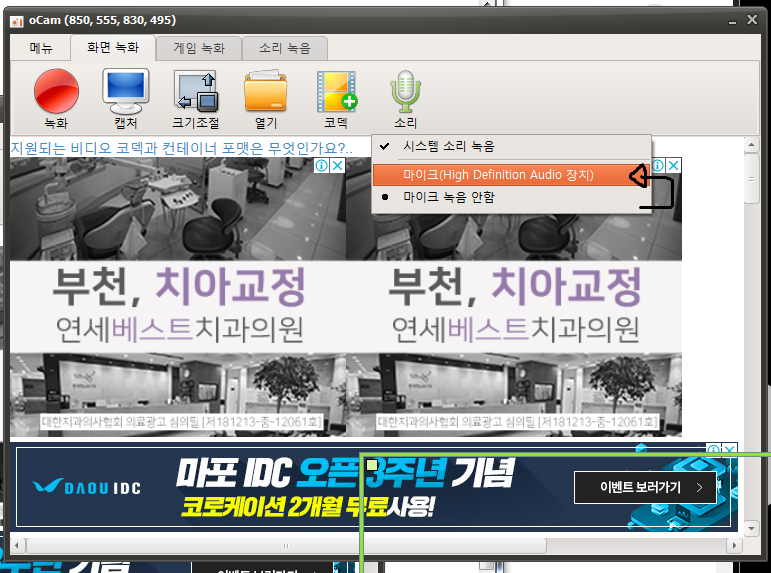
3) 컴퓨터 소리와 목소리를 함께 녹음하고 싶다면 [소리] -> [시스템 소리 녹음]에도 체크합니다.
4) 녹화를 누르면 영상과 소리가 함께 녹음됩니다. 이렇게 확보한 컴퓨터 화면 녹화 파일은 편집 프로그램으로 수정할 수도 있고, 바로 유튜브에 업로드할 수도 있습니다.
동영상 편집 방법
프로그램과 상관없이 5단계의 과정으로 이루어집니다.
편집 폴더 만들고 분리하기 > 편집 영역(시퀀스) 만들기 > 타임라인에 영상과 소리 배열하기 > 자막과 음악 넣기 > mp4 파일로 추출하기
1) 편집 폴더 만들고 분리하기
예를들어 workspace라는 작업공간에 편집해야할 동영상 edit라는 폴더 생성하고 하위 폴더로 video와 sound finish를 생성하고 영상은 video 폴더에 소리나 음악은 sound 폴더에 완성된 mp4는 Finish에 넣습니다.
이해하기 쉽게 어린이대공원을 주제로 한 동영상을 찍었다고 합시다! 그러면 편집해야할 어린이대공원산책vlog(edit)를 작업하기 위해 workspace(작업공간)에 넣고 edit폴더에 하위폴더인 video, sound, finish를 만듭니다.
video와 sound 폴더를 따로 만드는 이유는 같은 폴더에 있으면 헷갈리고 에러확률도 올라갑니다. 또한 편집 프로그램에 추가될 때 따로 추가하기 때문에 분리하는것이 좋습니다.
마인드맵으로 정리해보자면! 아래와 같이 됩니다.
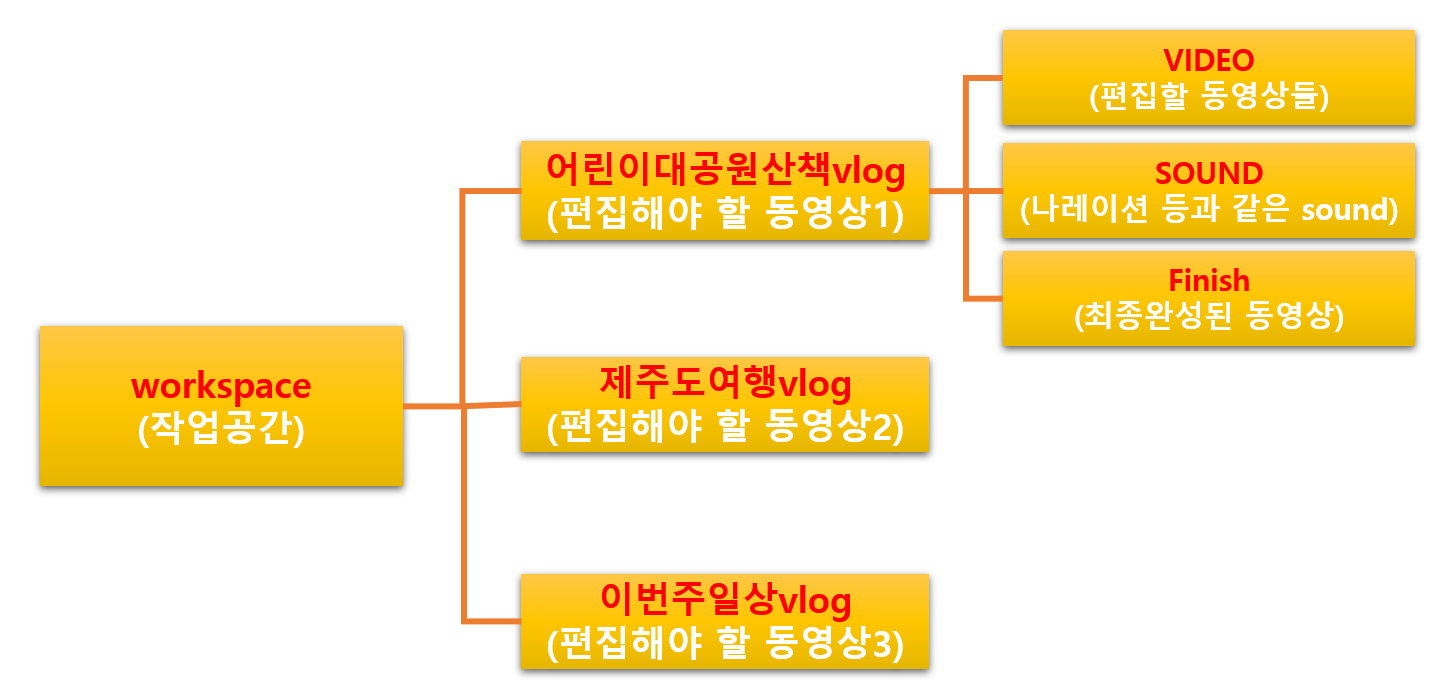
아래는 제가 실제로 정리한 폴더입니다.
youtube&blod > youtube > workspace >어린이대공원산책(edit1) >video, sound, finish
앞에 00과 같은 숫자를 붙여준 이유는 맨위에 위치하기 위해서 입니다. 별다른 뜻은 없습니다.
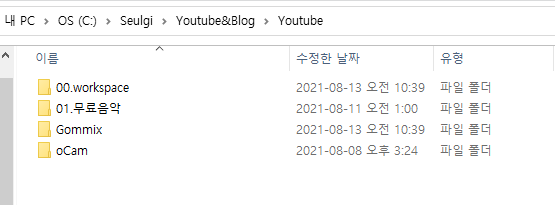
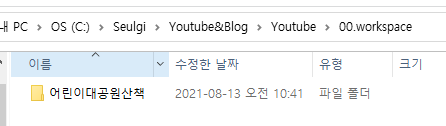
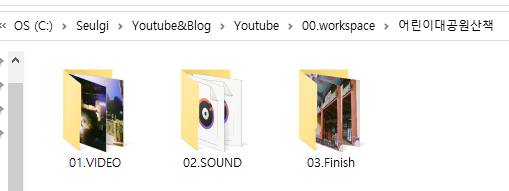
VLOG 폴더 관리
또한 VLOG 같은 경우는 양이 너무 많아서 아래와 같이 관리하고 있습니다.
workspace 아래에 주별로 정리(0812~0819)하고, 그 아래에 day별로 정리합니다.
day 폴더 안에 video, sound, finish 폴더 별로 다시 정리합니다.
그래서 편집할 때, 7일치를 모두 올리지 않고, 하루치씩 올려서 편집이 끝나면, 다음 날거 올리는 식으로 편집을 진행합니다.
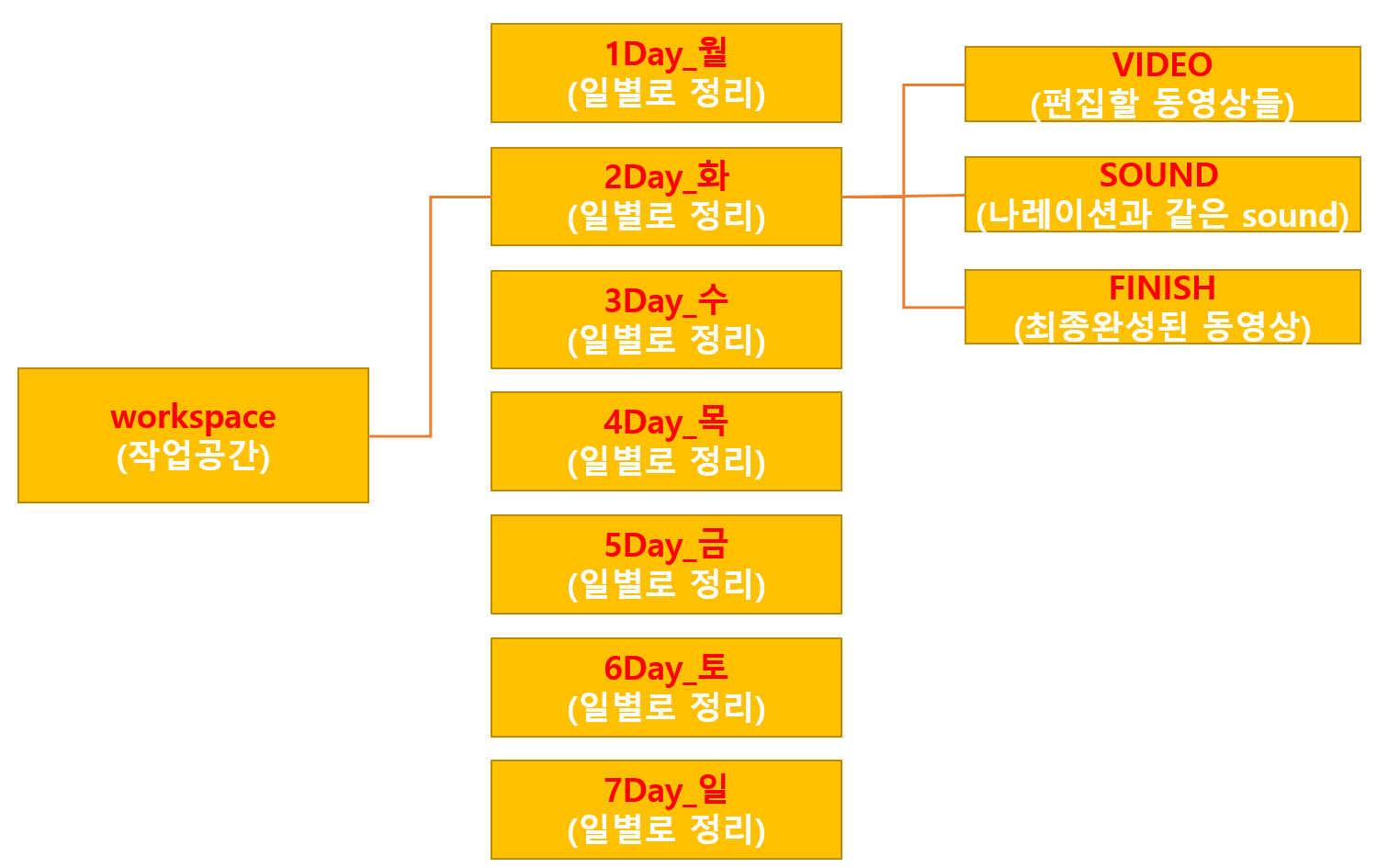
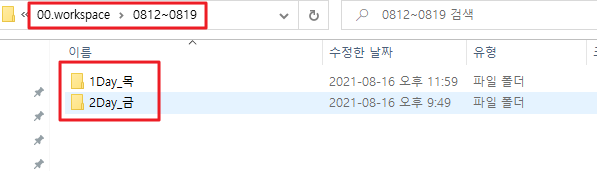
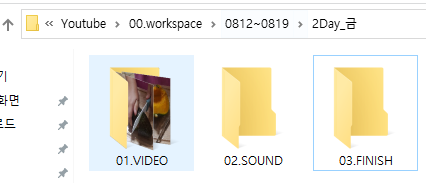
2) 편집 영역(시퀀스) 만들기
편집 폴더 만들어 놓은 것을 경로로 지정한 후 편집할 영역을 지정하고 편집할 영상과 소리 파일을 불러오면 됩니다.
3) 타임라인에 영상과 소리 배열하기
불러온 원본 영상과 소리 파일에 필요한 부분만 잘라내어 [타임라인] 패널에 순서대로 붙여 넣으면 됩니다. 영상은 V1~V3 트랙에 소리는 A1~A3 트랙에 배치합니다. 불필요한 영상과 잡음을 제거하고, 자신만의 시그니처 영상과 음악이 있다면 영상의 오프닝과 엔딩에 넣습니다.
4) 자막과 음악 넣기
영상과 소리를 필요한 만큼 배열한 뒤에는 자막과 배경음악을 넣으면 되는데 보통 자막은 영상 파일의 상단 트랙에 배치합니다. 그 이유는 영상 편집의 트랙이 레이어 개념으로 이루어져 있어서, 최종 영상에서는 위에 있는 트랙이 아래에 있는 트랙을 덮는 형태로 나타나기 때문입니다. 자막을 다 넣었다면 BGM 및 효과음 등을 [타임라인] 패널의 오디오 트랙에 추가하면 됩니다.
5) mp4 파일로 추출하기=> 유튜브에서 권장하고 있음
동영상 폴더 관리법
workspace라는 폴더를 만들고 폴더 안에 edit1, edit2, edit3로 작업이 끝날 때마다 하위 폴더를 추가해서 작업하는 것이 좋습니다. workspace라는 폴더에 편집할 동영상별로 폴더를 만들어서 관리하고 있습니다.
동영상은 용량이 크기 때문에 웹 클라우드 서비스(드롭박스, 네이버, 구글)를 이용해서 백업해둘 것을 권장합니다. 용량이 1TB만 되어도 3분 영상 기준으로 3000개 저장할 수 있습니다. 네이버 클라우드는 200GB를 월 5000원 2TB를 월 1만 원에 구입할 수 있습니다.
또한 구글 클라우드에서는 저장공간 15GB를 무료로 이용할 수 있습니다. 네이버도 30GB까지인가 무료로 이용 가능한 것으로 알고 있습니다. (저도 무료로 현재 잘 이용하고 있습니다 ㅎ)
100GB는 월 2,400원이고 연 단위로 선불 가능해서 24,000원 200GB는 3,700/월 37,000/년 2TB 11,900/월 119,000/년입니다.
또한 매달 혹은 매년 돈을 내고 구입하시는 게 부담이신 분들에게는 하드디스크를 구매하는 옵션도 있습니다.
1TB 기준으로 삼성은 8만 원대 엠지텍은 6~7만 원대 하는 것 같습니다.
현재는 컴퓨터 용량을 이용하시고 그다음에 부족하면 구글 클라우드 등에서 무료로 이용하는 15GB를 이용하시고 그래도 용량이 부족하시다면 구글이나 네이버 클라우드나 매번 결제하시는 것이 부담스러우신 분들은 하드디스크 구매 추천드립니다 ^0^
| [관련게시물] 유튜브 시작전 막막할 때 보기(벤치마킹, 영상기획서, 계획표, 업로드 등: https://seul96.tistory.com/274 유튜브 가성비 장비 추천 : https://seul96.tistory.com/102 유튜브 컴퓨터 화면 촬영 및 편집 프로그램 추천 +동영상 폴더 관리와 편집 방법: https://seul96.tistory.com/270 유튜브 편집 프로그램 추천 및 사용 방법! : https://seul96.tistory.com/269 유튜브 썸네일, 채널 만드는 방법 : https://seul96.tistory.com/156 유튜브 아이콘 생성 하는 방법 : https://seul96.tistory.com/159 유튜브 대박나게 동영상 업로드 하는 방법 : https://seul96.tistory.com/272 |
'Money♪ > 유튜브' 카테고리의 다른 글
| 유튜브 시작전 확인해야 할 사항들 (0) | 2021.08.08 |
|---|---|
| 유튜브 대박나게 동영상 업로드 하는 방법 (0) | 2021.08.01 |
| 유튜브 편집 프로그램 추천 및 사용 방법 + 무료 음악, 이미지 링크 첨부 (0) | 2021.08.01 |
| 유튜브 아이콘 생성 방법 (0) | 2019.12.02 |
| 유튜브 썸네일, 채널 만들어보기 (0) | 2019.11.24 |




댓글