참고: https://technet.tmaxsoft.com/ko/front/download/findDownloadList.do
위의 사이트의 온라인매뉴얼을 참고함.
Microsoft Windows와 UNIX 환경에서 JEUS를 쉽게 설치하기 위해 JEUS 설치 툴은 그래픽 사용자 인터페이스(GUI)를 지원한다. 커맨드 모드가 익숙한 UNIX/Linux 환경에서는 콘솔 모드에서 설치가 가능하다. 기본적으로 콘솔 모드로 설치가 진행되며, GUI 형태로 진행하려면 –i GUI 옵션을 넣어서 실행하면된다.
지금부터 jeus 설치 시작
- 라이선스 신청
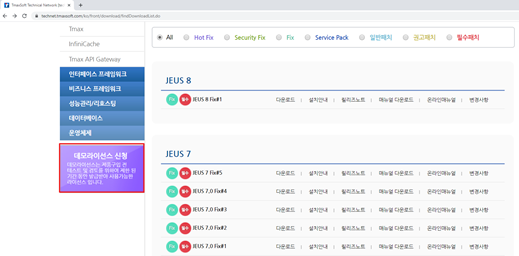
로그인 -> 데모라이선스 신청 -> E-mail 확인

- JDK 6를 설치한다.
* Jdk 설치하는 방법
--jdk 설치할 공간 생성
[root@localhost bin]# cd /usr
[root@localhost usr]# mkdir java
--사이트 접속 후 다운로드 후 ftp로 옮기기
http://www.oracle.com/technetwork/java/javase/downloads/jdk8-downloads-2133151.html
사이트 접속 후 로그인 혹은 회원가입 후 로그인
jdk-8u231-linux-x64.tar 다운로드 (자신의 운영체제와 비트에 맞게 다운로드)
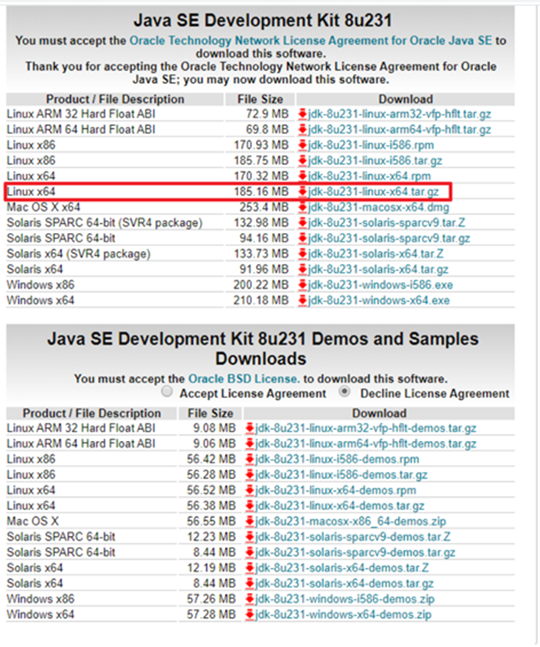
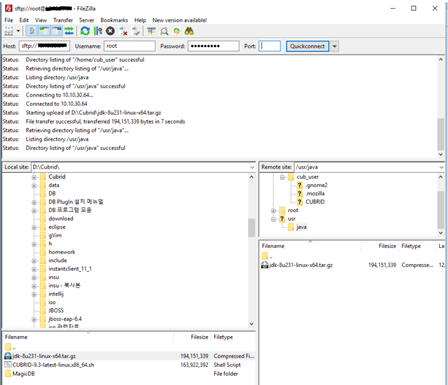
--압축풀기
unzip jdk~-
--JAVA_HOME 설정
vi ~/.bash_profile
| export JAVA_HOME=/usr/java/jdk1.8~ export PATH=$PATH:$JAVA_HOME/bin |
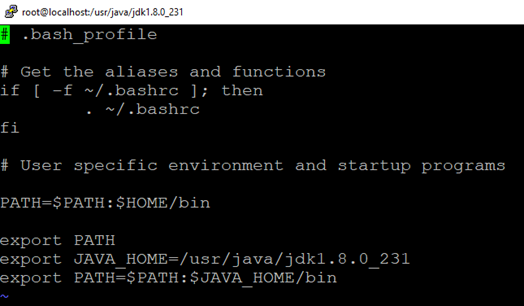
--수정 후 적용
source ~/.bash_profile
--jdk 설치 확인하는 방법
javac -version

위와 같이 나오면 잘 설치 된 것이다.
GUI 모드로 설치 시작
--설치파일 다운로드
JEUS 7 Fix#5 다운받음

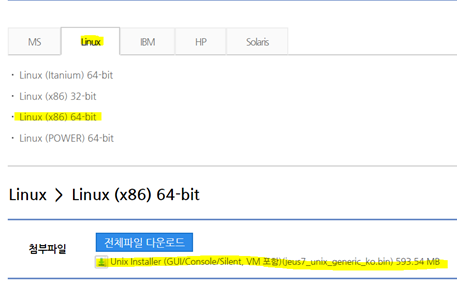
--jeus 유저 생성 (root 계정으로 해도 상관은 없음)
# useradd jeus –user 생성
# su – jeus --계정 변경
[jeus@localhost ~]$ cd ~ --jeus home 디렉토리로 이동
[jeus@localhost ~]$ ls --목록 조회
[jeus@localhost ~]$ pwd --현재 경로 조회
/home/jeus
--ftp등으로 설치 파일을 옮겨준다. (나는 파일 질라 이용)
[jeus@localhost ~]$ ls --목록 조회
jeus7_unix_generic_ko.bin
[jeus@localhost ~]$ exit --jeus 계정 나가기
logout
[root@localhost jeus]# cd /home/jeus/ --/home/jeus로 이동
--파일소유자 root에서 jeus로 변경

--파일 실행하기

--GUI 설치 시작
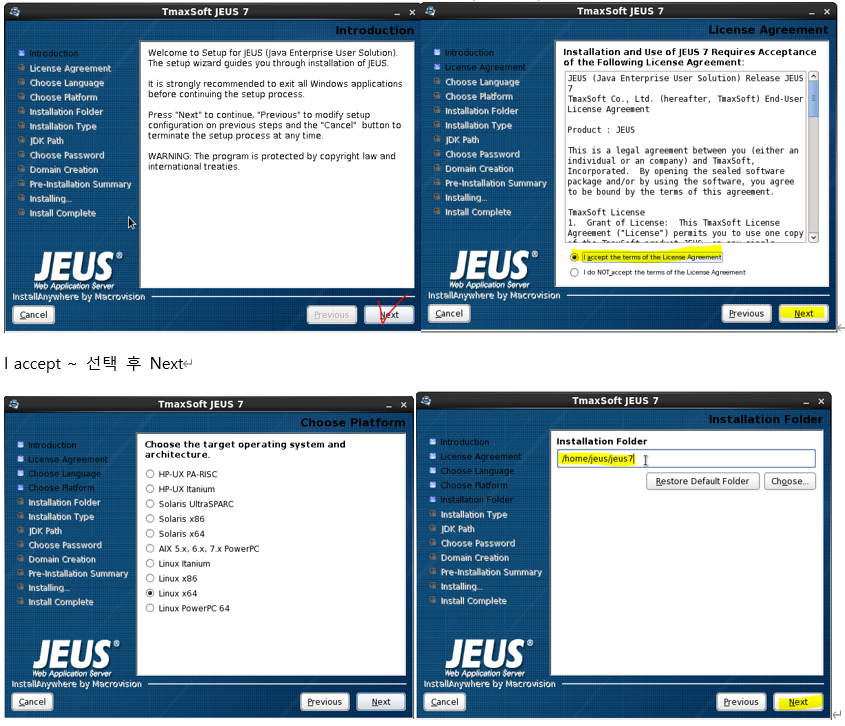
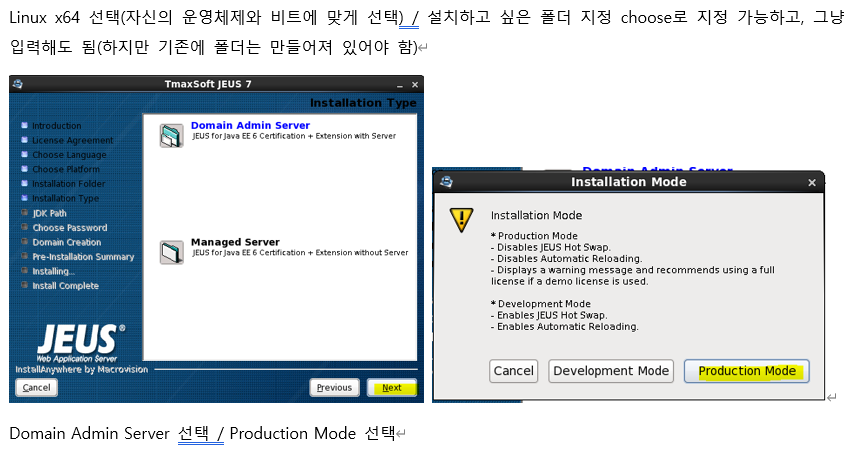
Domain Admin Server vs Production Mode
다음은 설치 옵션에 대한 설명이다.
| 항목 | 설명 |
| Domain Admin Server | Domain Admin Server(DAS)와 Managed Server(MS)를 설치한다. Domain Admin Server는 Managed Server를 관리하기 위한 서버이다. |
| Managed Server | Managed Server를 설치한다. |
Production Mode vs Development Mode
다음은 설치 옵션에 대한 설명이다.
| 항목 | 설명 |
| Production Mode | 설치할 때 Production Mode로 설치한다. JEUS Hot Swap, Automatic Reloading을 사용하지 않는다. demo license가 사용되면 경고 메시지가 출력된다. |
| Development Mode | 설치할 때 Development Mode로 설치한다. JEUS Hot Swap, Automatic Reloading을 사용한다. |
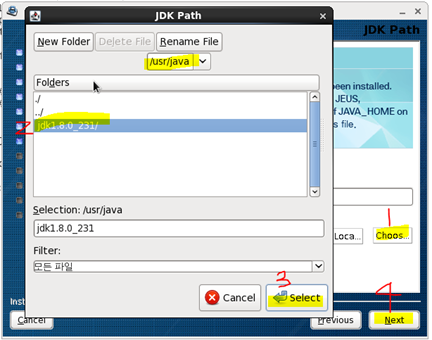
Jdk 위치를 찾아줘야 하는데(사람 마다 위치 다름) jdk 위치를 찾는 명령어는 아래와 같다.

Choose -> jdk 설치 위치 선택 -> select -> next
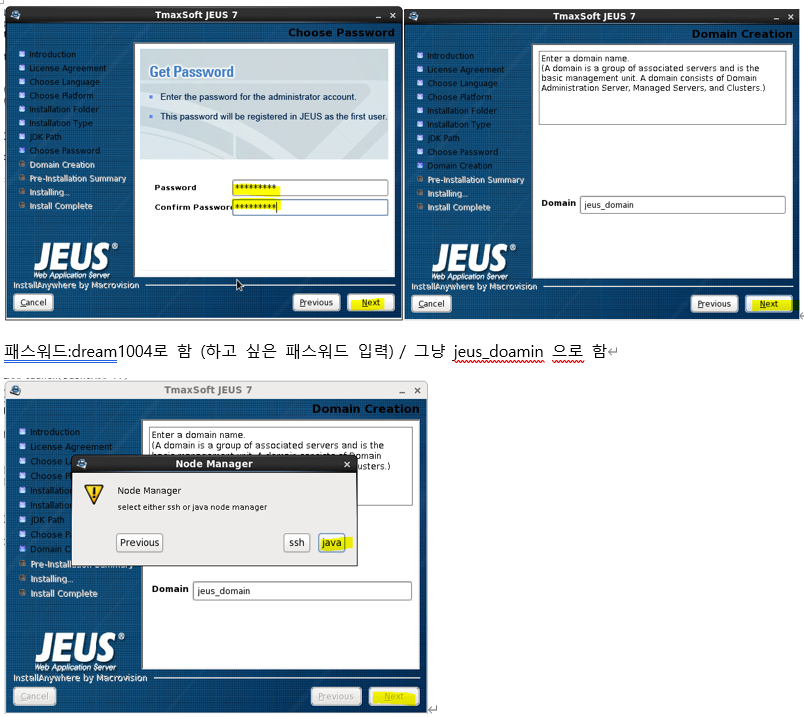
Java로 선택 후 Next
java vs ssh
다음은 각 설치 항목에 대한 설명이다.
| 항목 | 설명 |
| java | Java로 구현된 노드 매니저이다. Java 타입의 노드 매니저에 대한 자세한 내용은 “JEUS Node Manager 안내서”의 “제2장 Java 타입 노드 매니저”를 참고한다. |
| ssh | OS에서 제공하는 SSH를 사용하는 노드 매니저이다. SSH 타입의 노드 매니저에 대한 자세한 내용은 “JEUS Node Manager 안내서”의 “제3장 SSH 타입 노드 매니저”를 참고한다. |
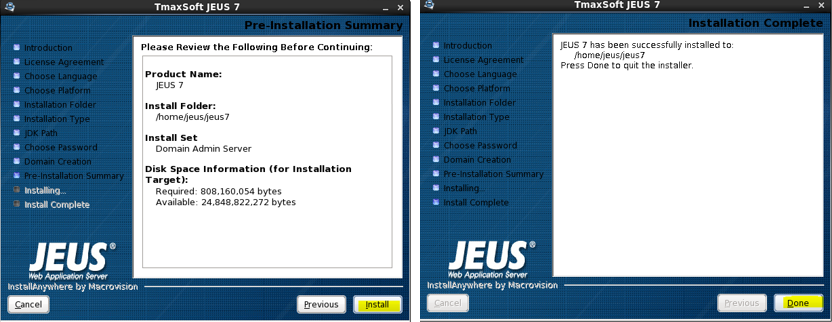
Install / Done
★설치가 완료 되었으니 가상머신 일 때는 혹시 모르니까 스냅샷 찍어두기
설치확인
GUI 모드나 콘솔 모드를 사용해서 JEUS를 설치한 후 사용에 필요한 환경변수를 설정해야 한다. 환경변수를 설정하고 JEUS를 기동해서 설치가 정상적으로 이루어졌는지 확인한다. 환경변수를 설정하기 전에 JEUS가 설치된 경로에 디렉터리 구조를 확인한다. 디렉터리 구조 확인하는 거 패스했는데 잘 설치되어 있었음.

--디렉터리 구조 확인 (참고 사항으로 확인 안해도 됨)
Tree 명령어를 이용해서 디렉터리 구조를 확인할 수 있다.
[root@localhost jeus]# tree jeus7 --jeus7을 tree 구조로 확인하겠다.
-bash: tree: command not found -- 에러 뜸
[root@localhost jeus]# yum -y install tree --tree 설치 -y 옵션줘서 질문에 y(yes)로 응답
[root@localhost jeus]# tree -d jeus7 --tree를 이용하여 jeus7을 볼 것인데 d 옵션을 줘서 디렉토리를 봄
--기존의 라이선스 새로 발급 받은 라이선스로 교체
--기존의 라이선스 이름 변경
[root@localhost license]# pwd --현재 경로 확인
/home/jeus/jeus7/license
[root@localhost license]# ls --현재 목록 확인
license
[root@localhost license]# mv license license.old --licese를 license.old로 이름 변경
[root@localhost license]# ls --목록 확인
license.old
--새로 발급 받은 라이선스 전송(나는 ftp 파일질라 사용했었음)
license.txt license로 이름 변경 후 ftp로 새로 발급 받은 라이선스 전송
--실행권한 주기 => chmod 755 license
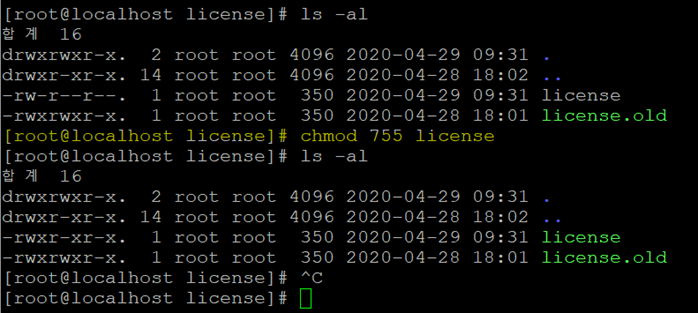
--환경변수 설정
vi ~/.bash_profile
| export JAVA_HOME=/usr/java/jdk1.8.0_231 export PATH=$PATH:$JAVA_HOME/bin export JEUS_HOME=/home/jeus/jeus7 PATH=$PATH:$JEUS_HOME/bin export JEUS_LIBPATH=/home/jeus/jeus7/lib/system |
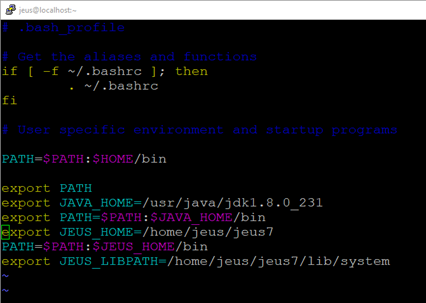
기동 확인
1. Domain Admin Server(DAS)를 시작한다.
콘솔 프롬프트에 'startDomainAdminServer -u <administrator-id> -p <password>'를 입력하면 다음 메시지를 출력한다. 일반적으로 관리자의 계정은 'administrator'이고 패스워드는 JEUS를 설치할 때 입력한 값이다.
예) startDomainAdminServer -u administrator -p dream1004

--에러 발생
에러:java.io.FileNotFoundException: /home/jeus/jeus7/domains/jeus_domain/config/security/adminServer.password.temp (허가 거부)
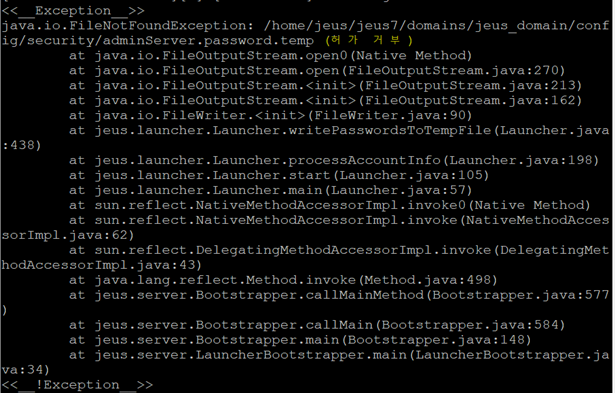
--에러 발생한 곳 찾아가서 자세히 보니 소유자가 root로 되어있는 것을 확인
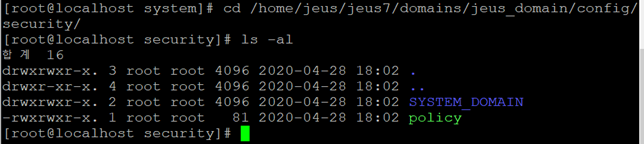
--jeus7의 소유자를 root:root 에서 jeus:jeus로 변경
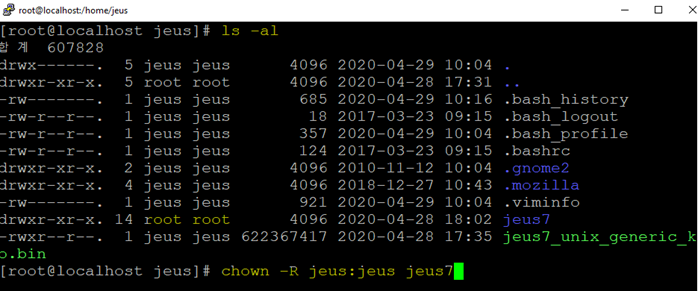
--변경 된 것을 확인
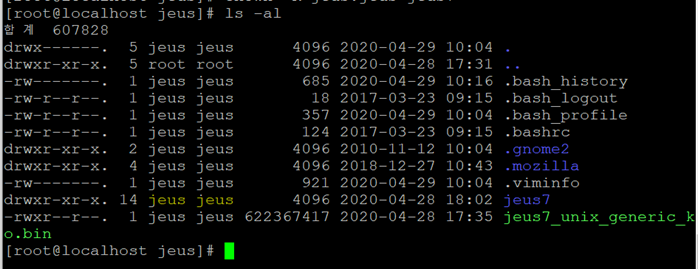
-- 권한 변경하고 다시 실행
[2020.04.29 10:19:53][0] [launcher-1] [Launcher-0040] Successfully started the server. The server state is now RUNNING.
Successfully started the server. The server state is now RUNNING."라는 메시지가 출력되면 성공
2. Managed Server(MS)를 시작한다.
startManagedServer -domain <domain_name> -server <server_name> -u <administrator-id> -p <password>'를 입력하면 다음 메시지를 출력한다. 일반적으로 관리자의 계정은 'administrator'이고 패스워드는 JEUS를 설치할 때 입력한 값이다.
startManagedServer -domain jeus_domain -server server1 -u administrator -p dream1004
[jeus@localhost ~]$ startManagedServer -domain jeus_domain -server server1 -u administrator -p dream1004
[2020.04.29 10:43:42][0] [launcher-1] [Launcher-0040] Successfully started the server. The server state is now RUNNING.
JEUS MS가 정상적으로 루트되면 examples가 deploy되는데 이를 확인하기 위해서는 웹 브라우저에서 "http://localhost:8088/examples/"을 호출한다.
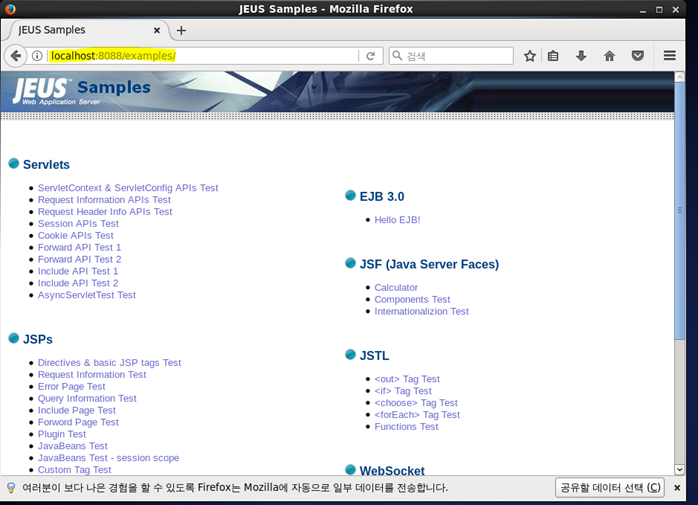
3. JEUS의 관리 콘솔에 접속
다른 콘솔 창에서 jeusadmin 명령어를 실행한다. 일반적으로 관리자의 계정은 'administrator'이고 패스워드는 JEUS를 설치할 때 입력한 값이다.
jeusadmin -u administrator -p dream1004

웹 브라우저를 열어서 주소 창에 다음의 주소를 입력한다.
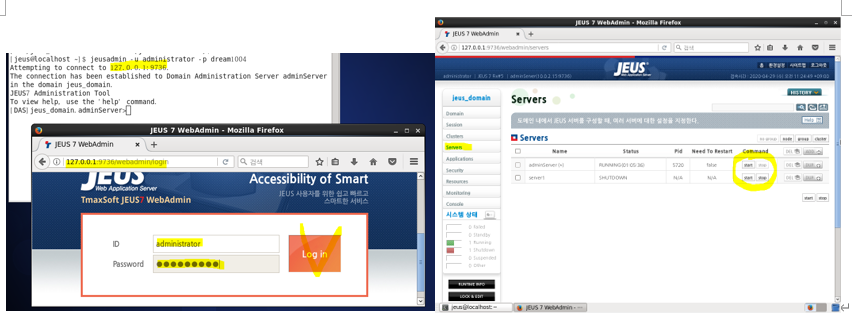
Stop start를 이용하여 서버를 stop start 할 수 있다.
또한 jeusadmin 툴에 로그인을 한 후에 local-start-server와 local-shutdown 명령으로 JEUS 서버를 제어할 수 있다.
JEUS 서버를 다운시키려면 local-shutdown 명령을 실행한다.
[DAS]jeus_domain.adminServer>local-shutdown
The server [adminServer] has been successfully closed.
jeusadmin을 종료하기 위해서 exit 명령을 실행한다.
Exit
'WEB|WAS' 카테고리의 다른 글
| Apache, Tomcat tuning (0) | 2022.01.27 |
|---|---|
| Apache - Tomcat 연동 (물리적 분리 - 외부망 : WEB, 내부망 : WAS) (10) | 2021.12.23 |
| [CentOS7] Apache 설치 (폐쇄망, 인터넷X, Local yum repo) (1) | 2021.12.22 |
| [JEUS] linux jeus7 use + jsp 화면 띄우기 (2) | 2020.05.07 |
| JBOSS6 install & deploy + JBOSS7 install (0) | 2019.10.25 |




댓글